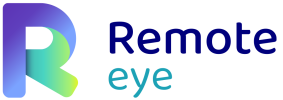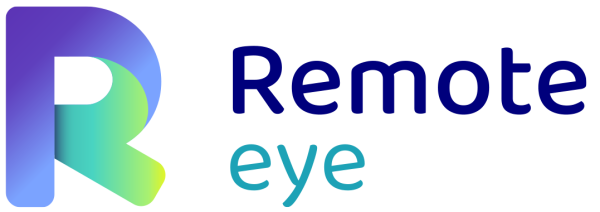Search
Related topics are listed below.
Invite a temporary expert
Remote eye » Expert Account » Device » Multi-call » Invite a temporary expert
How to make a multi-call With this tool, an Expert can invite other Experts to join the current call. During the call, the Expert can click the button to invite another Expert. After clicking the button the main Expert has two ways to invite a temporary…
Invite a guest expert
Remote eye » Field Operator Account » Call » Invite a guest expert
How to invite an Expert (from the device) With this function, the Operator can receive support from an external user who does not have an Expert account. This tool generates a Temporary Expert Account, linked to the device, which will delete any image or…
Call an expert
Remote eye » Field Operator Account » Call » Call an expert
Call an Expert The Operator has to press the button from the Device and a popup menu will appear. In the menu, the Operator can find three different Expert statuses: Green Expert name: Expert is connected. It is possible to call. Yellow Expert name:…
Create a new Expert
Administrator Account » Create a new Expert
Create a new Expert The Administrator can create Expert accounts by using this function The Administrator has to fill in a form with the data of the Expert’s account and set the permissions. The Administrator can save the changes by pressing the …
Unlink a device (from Expert Account)
Remote eye » Expert Account » Device » Unlink a device (from Expert Account)
Remove a device In the Remote Expert account on the PC, the expert can unlink a device by clicking the (i) in the user they want to remove. In the upper right corner, click the and the device will be removed from the Expert´s contacts.
Multi-call
Remote eye » Expert Account » Device » Multi-call
Invite a temporary expert Multi-call features
Add a new device
Remote eye » Expert Account » Device » Add a new device
Add a new device Open the application on the Operator device. A four-digit code will appear. In the Remote Expert account on the PC, by pressing the button and enter the code and a name, the Operator device will be registered. Furthermore, the Expert can…
Rooms
Remote eye Direct » Rooms
Create a room from the Remote eye Expert to start the conversation with an Operator. To do this, press the “Direct call” button. You can find this button at the top left of the main Contacts screen. In the following window you can choose how to send the…
Roles
Remote eye » Overview » Roles
Expert The Expert connects with an operator to guide them during the execution of the process. They access the website with their username and password by clicking here. The Expert visualizes and organizes the different associated devices, which are then used by…
Multi-call features
Remote eye » Expert Account » Device » Multi-call » Multi-call features
Red and green dots This tool provides for the Expert and the Invited Experts a way to indicate where the operator should focus more efficiently. The Experts can click on the video image to show the Red Dot or Green Dot in case they have been invited to the…
Roles
Remote eye Direct » Overview » Roles
Expert The Expert connects with an Operator to guide them during the execution of the process. The Expert can send an SMS, send an email or connect by direct link to an Operator in need of immediate assistance The Expert can send an SMS, send an email or connect…
Calls
Remote eye » Expert Account » User history » Library » Calls
Call history The Expert can check all the calls made to the Operators account. Filters The Expert can filter the information according to the contact that has called by selecting the account name in the contact section. Features The call table is divided…
Library
Remote eye » Expert Account » User history » Library
Library history Filters The Expert has different ways to filter all the Operator’s files and documents: Once the Expert has selected the Operator account in the contact segment all the files sent to this particular operator will be displayed. The…
Share/Edit/Delete files
Remote eye » Expert Account » Tools » Library » Share/Edit/Delete files
Share/Edit/Delete files During the call, the Expert has a set of different tools depending on the type of file. Image: Send The Expert can send the image of the Library to the Operator device. To stop the image visualization the Expert has to press the…
Messages
Remote eye » Expert Account » User history » Library » Messages
Messages history Filters The Expert has different ways to filter all the Operator’s files and documents: Once the Expert has selected the Operator account in the contact segment all the files sent to this particular operator will be displayed. The Expert…
Chat
Remote eye Direct » Chat
Upon entering the room, both the Expert and the Operator are confronted with a chat. The Operator can write and read the Expert’s text messages. Control resides with the Expert, who is the one who knows the platform. Remote eye and Remote eye Direct are…
Share a new device
Remote eye » Expert Account » Device » Share a new device
Share a device This method is useful in case the Expert needs to share a device already registered to another Expert account. The Expert has to press the info button on the Operator contact. Once the contact information is displayed, the Expert has to…
Add a new device with SMS or QR code
Remote eye » Expert Account » Device » Add a new device with SMS or QR code
Alternatively to the linking of devices using the four-digit code, the Expert can send a free SMS using the platform. By simply clicking on the SMS notification, the mobile phone will be able to install the Remote eye mobile application and will be automatically…
Make a call
Remote eye » Expert Account » Device » Make a call
How to call the Operator When the Operator is online, he/she will appear in green, and in red if he/she is offline. Once the operator is online; the Expert would press the button on an online contact to start a call. Then the Expert can choose…
Introduction
Remote eye Direct » Overview » Introduction
Remote eye Direct is a stand-alone product that allows an Expert and a Operator to communicate remotely with a chat and video remote assistance system. Remote eye Direct does not need to install any app, it works with the web browser.The Expert connects from the…
List Experts
Administrator Account » List Experts
List Experts Filters The Administrator has different ways to filter all the Expert information: The entries of the list can be set up in 4 different options: 10,25,50,100 The Administrator has also a “search option” that will filter the…
Webcam
Remote eye » Expert Account » Tools » Webcam
Webcam This tool enables you to turn on the Expert’s front camera. The device will view on its screen the video broadcasted by the Expert camera. This function will only appear when the Expert is using a device with a webcam/front camera and the…
Screen capture
Remote eye » Expert Account » Tools » Screen capture
Screen capture The Expert can take a screenshot, make notes on relevant parts of the image, and then send it back to the device and also to the Invited Expert during a multi-call Types Screenshots: the screenshot is taken from the video. This mode is…
Upload a file
Remote eye » Expert Account » Tools » Library » Upload a file
Library During the call, the Expert is able to upload files and send them to the Operator’s device by clicking the button. The Expert can send images and documents. The compatible formats are jpg, png, and pdf. The user history located on the menu…
Offline mode (Upload file)
Remote eye » Field Operator Account » Offline mode (Upload file)
Offline mode The mode allows the Operator to take photos or videos when is not an internet connection. These files will be stored in the device. Once the internet connection is available, the Operator can upload them from the device and send them to the…
Call
Remote eye Direct » Call
Within the room, at any time, the Expert and the Operator can request the initiation of a remote assistance video call. The Expert will visualize the Operator’s screen, and has the tools to support him in real time. At the end of the call all the information…
Screen share (device)
Remote eye » Expert Account » Tools » Screen share (device)
Screen share (device) This tool allows the operator to share its device screen with the Expert. Allows the Operator to receive help from the Expert about any other application installed on the device, as well as to share data or information stored on the…
Messages
Remote eye » Expert Account » Tools » Library » Messages
How to send a message The Expert writes a message in the text box and sends it to the Operator by clicking the button. This message will appear at the bottom of the Operator’s device and have a maximum of 100 characters per message. This message…
Introduction
Remote eye » Overview » Introduction
Remote eye is a remote assistance software that improves communication and knowledge management between an Expert and a local Operator remotely. The Expert will be able to remotely visualize what the technician has in front of his eyes to guide and assist him in the…
Video Recording
Remote eye » Expert Account » Tools » Video Recording
Video Recording This tool allows the Expert to record the video call with the Expert By pressing the button, the video recording will start. The video will be available in the Library, during the call, and in the User History. The video will be played on a…
Transcriptions
Remote eye » Expert Account » User history » Library » Transcriptions
Transcriptions Call transcripts capture everything that was said during the sessions and transfer it to a text file to provide a written, searchable record of what was discussed during the session. This functionality is only available in the FULL call…
Administrator Account
Administrator Account
Create a new Expert Manage devices List Experts List Devices
Live drawing
Remote eye » Expert Account » Tools » Live drawing
Live drawing With this tool, the expert can go to live drawing directly from the dashboard. By pressing this button a screenshot is taken and this feature is activated. A pop-up will appear and let the expert live draw with several tools at their disposal …
Red Dot
Remote eye » Expert Account » Tools » Red Dot
Red Dot This tool provides the Expert a way to indicate where the operator should focus more efficiently. The Expert can click on the video image to show the Red Dot. This point would be visualized on the Operator’s device and it has a duration of 3…
Screen share
Remote eye » Expert Account » Tools » Screen share
Share screen This tool allows the Expert to screen sharing his/her screen with the Operator’s device. The Expert only has to click the button to Start/Stop Screen sharing. Use this tool to display documents to the device. The screen will just be…
List Devices
Administrator Account » List Devices
List Devices Filters The Administrator has different ways to filter all the Expert information: The entries of the list can be set up in 4 different options: 10,25,50,100 The Administrator has also a “search option” that will filter the…
Groups
Remote eye » Expert Account » User history » Groups
Groups This feature is available In the Remote Expert account on the PC, by pressing the button. This tool allows the expert to synthesize contacts into specific groups, for better access. By pressing the button a menu would let you choose between ¨See all¨ to…
Voice translation
Remote eye » Expert Account » Tools » Voice translation
Real-time speech-to-speech translation This tool permits to translate Operator or Expert voice to other language using AI. +50 languages availables. The Expert selects a language and clicks on the icon to start the real time translation. When the…
Comments
Remote eye » Expert Account » Tools » Comments
Comments - The Expert can add comments during the call which will be shown in the call section of the library.
Mute
Remote eye » Field Operator Account » Tools » Mute
Mute Option The Operator can mute/unmute itself by clicking the mute button. The Operator can unmute itself when the Expert mutes him/her during the call.
Zoom
Remote eye » Expert Account » Tools » Zoom
Zoom The zoom scroll bar allows the Expert to enlarge and reduce the video’s image up to 5 times.
Tag
Remote eye » Expert Account » Tools » Tag
Add a Tag The Expert can add a tag to the call the will appear in the call section of the library.
Unlink a device (from the device)
Remote eye » Field Operator Account » Unlink a device (from the device)
Unlink a device In the Remote Eye field application, the Operator can unlink the device manually by clicking in the (Logo), located in the right lower corner. After this action is completed, this device is available to be added to another expert´s…
Chat
Remote eye » Field Operator Account » Tools » Chat
Chat The Operator can message the Expert by using the device text function. The message has a limit of 100 characters. The translation function is not available for the Operator.
Realwear Navigator Thermal Camera
Remote eye » Expert Account » Tools » Realwear Navigator Thermal Camera
Realwear Navigator Thermal Camera Remote eye is compatible with Realwear Navigator Thermal Camera. Select Thermal mode off/on before starting the call. During the call the Expert will be able to make screenshots and take videos.
Flashlight
Remote eye » Expert Account » Tools » Flashlight
Flashlight This tool allows the Expert to illuminate darker places using the device’s flashlight remotely. By clicking the button, it would enable/disable the device’s flash-light. This option is not available on some devices
GPS
Remote eye » Expert Account » Tools » GPS
GPS This tool allows the Expert to know the most precise location in which the operator is located. By clicking here, a pop-up will appear with the location in which the device is located.
Blue dot
Remote eye » Field Operator Account » Tools » Blue dot
Blue dot This tool provides for the Operator a way to indicate more efficiently. The blue dot is only available in smartphones, tablets, and Epson smartglasses. The Operator can click on the video image in order to show the Blue Dot. This point would be…
Supported devices
Remote eye » Overview » Supported devices
Expert PC, MAC, Android Chrome 28+ (recommended) Firefox 24+ Microsoft Edge iOS Safari 11+ Chrome 28+ Operator Realwear hmt-1, hmt-1Z1, Navigator 500, Navigator 520, Navigator Z1 Epson Moverio BT300, BT350, BT 40-S, BT45CS, BT45C,…
Device
Remote eye » Expert Account » Device
Add a new device Share a new device Add a new device with SMS or QR code Make a call Unlink a device
Barcode and Electricity counter ML reader
Remote eye » Expert Account » Tools » Barcode and Electricity counter ML reader
Barcode and Electricity scanner This tool allows the expert to scan a bar code and/or electricity counter to store this information and access it easier. By clicking, the , two scanning options will appear QR or barcode reader and a meter reader. A pop-up…
Contacts
Remote eye » Expert Account » User history » Contacts
Contact information The Experts can access the contact details by clicking the “info” button on the contact in the main menu. In the contact details the Expert can edit, delete, and share the contact information and access to the user history of…
Manage devices
Administrator Account » Manage devices
Manage devices With this function, the Administrator can link the Expert account to the device. The Administrator can select the device in the “Device/Contact” selection. After the device is selected, 2 lists will appear. On the left…