Within the room, at any time, the Expert and the Operator can request the initiation of a remote assistance video call.
The Expert will visualize the Operator’s screen, and has the tools to support him in real time.
At the end of the call all the information acquired during the call will be available in the Remote Eye library.
- Expert Tools
Mute/unmute microphone.
Open/close contacts. From this screen it is possible to activate real-time speech-to-speech translation. Select the source language and the target language of the participant whose voice you want to translate and press the play button. With this tool you will hear a third voice translating what is said by the selected participant.
Open/close chat screen.
Take a picture. The system immediately takes a medium quality picture. Then, it opens the editor where the Expert is allowed to edit the image, send it to the Operator and/or save it in the system. It is also possible to use this photo to do Live Drawing with the Operator.
Take an HD photo. It works the same as taking a photo, but the photo is of higher quality. This photo takes longer to process. Upon receiving the photo, the Expert is presented with an image editing screen where he/she can retouch the image, save it, send it to the Operator or start Live Drawing.
Live drawing. With this tool, available after taking a photo or HD photo, both the Operator and the Expert collaborate by painting over the image in real time while the audio and video session is maintained.
Video recording. Start/stop video recording. The saved videos are available in the Remote eye Library and are also accessible from the Remote eye open API. At the moment the video recording is activated the streaming quality may drop, but the system recovers after a few seconds.
Screen sharing. The Operator stops watching his own video to start watching the screen that the Expert is sharing with him. For security reasons, web browsers in their mobile version have disabled the possibility of sharing your screen. If the device does not allow screen sharing the button will not be available.
Add/edit tags. The tool allows you to add tags or edit existing tags. Adding tags to video calls makes it easier to find them in the Remote eye library and access their information through the Remote eye open API.
Full screen. Enable/disable full screen.
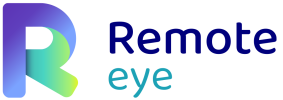

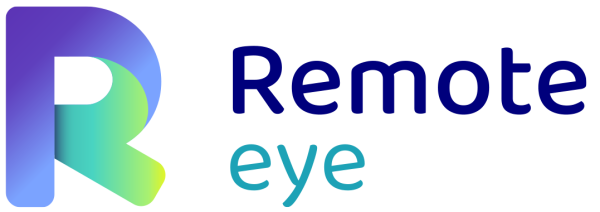
 Mute/unmute microphone.
Mute/unmute microphone. Open/close contacts. From this screen it is possible to activate real-time speech-to-speech translation. Select the source language and the target language of the participant whose voice you want to translate and press the play button. With this tool you will hear a third voice translating what is said by the selected participant.
Open/close contacts. From this screen it is possible to activate real-time speech-to-speech translation. Select the source language and the target language of the participant whose voice you want to translate and press the play button. With this tool you will hear a third voice translating what is said by the selected participant. Open/close chat screen.
Open/close chat screen. Take a picture. The system immediately takes a medium quality picture. Then, it opens the editor where the Expert is allowed to edit the image, send it to the Operator and/or save it in the system. It is also possible to use this photo to do Live Drawing with the Operator.
Take a picture. The system immediately takes a medium quality picture. Then, it opens the editor where the Expert is allowed to edit the image, send it to the Operator and/or save it in the system. It is also possible to use this photo to do Live Drawing with the Operator. Take an HD photo. It works the same as taking a photo, but the photo is of higher quality. This photo takes longer to process. Upon receiving the photo, the Expert is presented with an image editing screen where he/she can retouch the image, save it, send it to the Operator or start Live Drawing.
Take an HD photo. It works the same as taking a photo, but the photo is of higher quality. This photo takes longer to process. Upon receiving the photo, the Expert is presented with an image editing screen where he/she can retouch the image, save it, send it to the Operator or start Live Drawing. Live drawing. With this tool, available after taking a photo or HD photo, both the Operator and the Expert collaborate by painting over the image in real time while the audio and video session is maintained.
Live drawing. With this tool, available after taking a photo or HD photo, both the Operator and the Expert collaborate by painting over the image in real time while the audio and video session is maintained. Video recording. Start/stop video recording. The saved videos are available in the
Video recording. Start/stop video recording. The saved videos are available in the  Screen sharing. The Operator stops watching his own video to start watching the screen that the Expert is sharing with him. For security reasons, web browsers in their mobile version have disabled the possibility of sharing your screen. If the device does not allow screen sharing the button will not be available.
Screen sharing. The Operator stops watching his own video to start watching the screen that the Expert is sharing with him. For security reasons, web browsers in their mobile version have disabled the possibility of sharing your screen. If the device does not allow screen sharing the button will not be available. Add/edit tags. The tool allows you to add tags or edit existing tags. Adding tags to video calls makes it easier to find them in the Remote eye library and access their information through the Remote eye open
Add/edit tags. The tool allows you to add tags or edit existing tags. Adding tags to video calls makes it easier to find them in the Remote eye library and access their information through the Remote eye open  Full screen. Enable/disable full screen.
Full screen. Enable/disable full screen.
Post your comment on this topic.